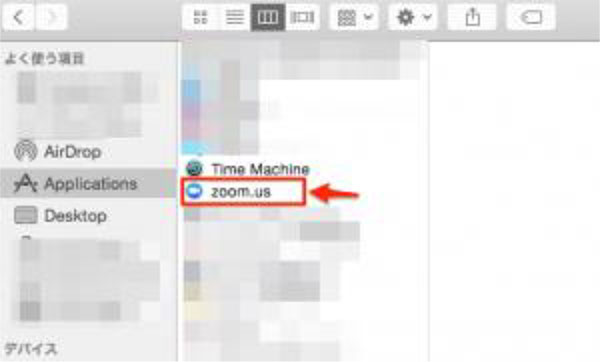参加するための必要な手順
zoomに参加する前に必要な手順について説明します。
- zoomのアカウントを持っている方
- アカウントにサインインして、マイアカウントのプロフィール編集から申し込み名に変更、保存。
- zoomが初めての方
アカウントを持っていない方 -
zoomをダウンロードします。
このページの一番上に表示されている「ミーティング用zoomクライアント」をダウンロードします。
または、スマートフォンなどから「zoom cloud Meetings」をアプリで検索し、ダウンロードします。
ダウンロードしたら、zoomアプリを開き「ミーティングに参加」ボタンを押します。
上記を終えましたら、参加するための、zoomIDとパスコードの情報を入力し、氏名をフルネーム(ローマ字 例 Hanako Yamada)で入力して参加します。
※申込の名前で参加しない人(フルネームではない・イニシャルだけ・携帯スマホ名になっているなど)は参加許可がおりません。
zoomに入れない可能性がありますのでご注意ください。
zoomに入った後、言語選択設定が必要!
同時通訳で行われるクラスやセミナー・イベントは、日本語を聞いて参加する方はzoomに入ったあと、日本語を選択する必要があります。
言語設定はzoom通訳機能の参加手順をご覧ください。
※言語選択をしないと、日本語通訳付きで参加する事が出来ません。
zoomの起動
zoomの操作方法
アプリを起動する場合、次の画面が表示されます。
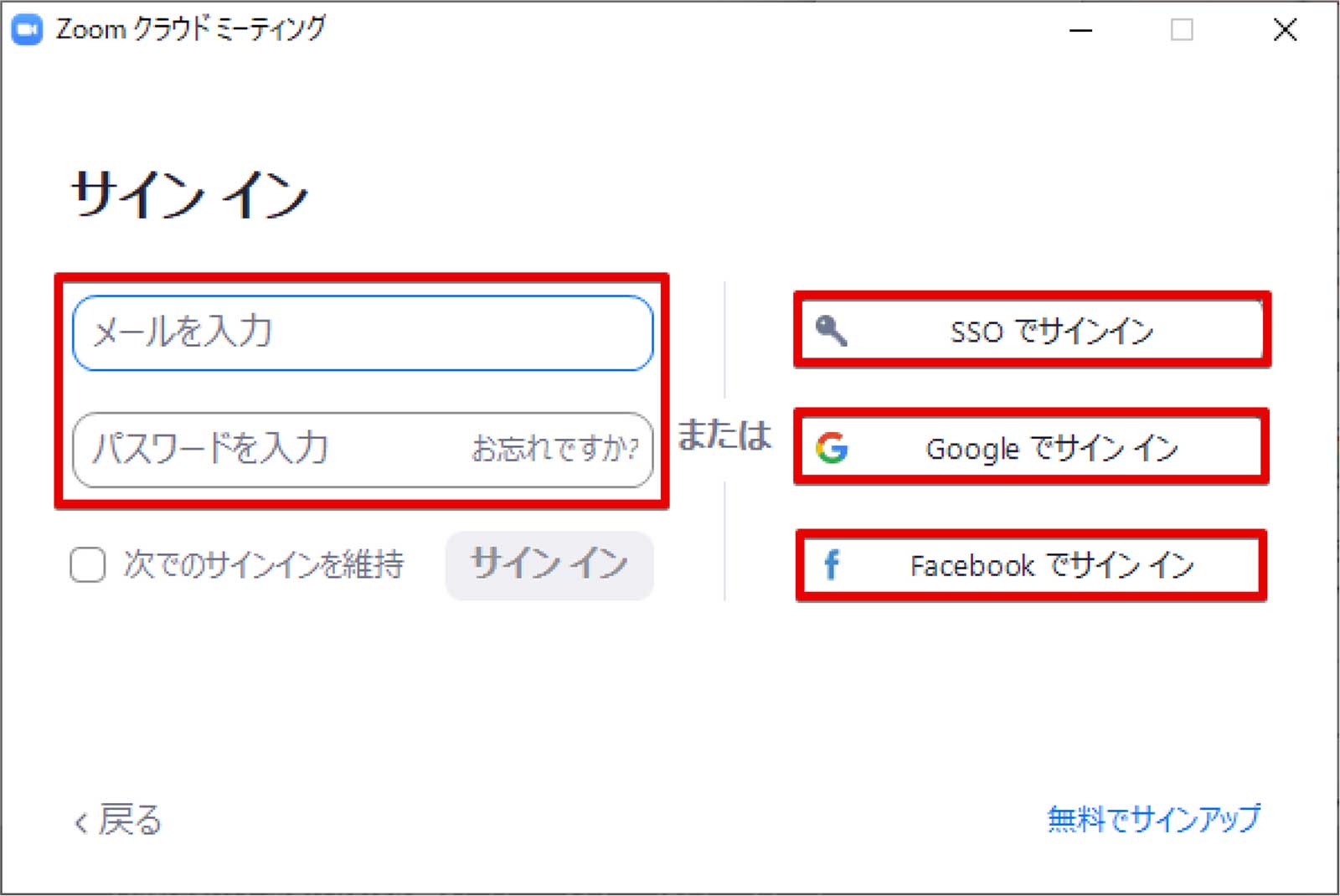
登録したメールアドレス、パスワード、またはSSO、Google、Facebookでサインインしてください。
サインインすると、次の画面が表示されます。
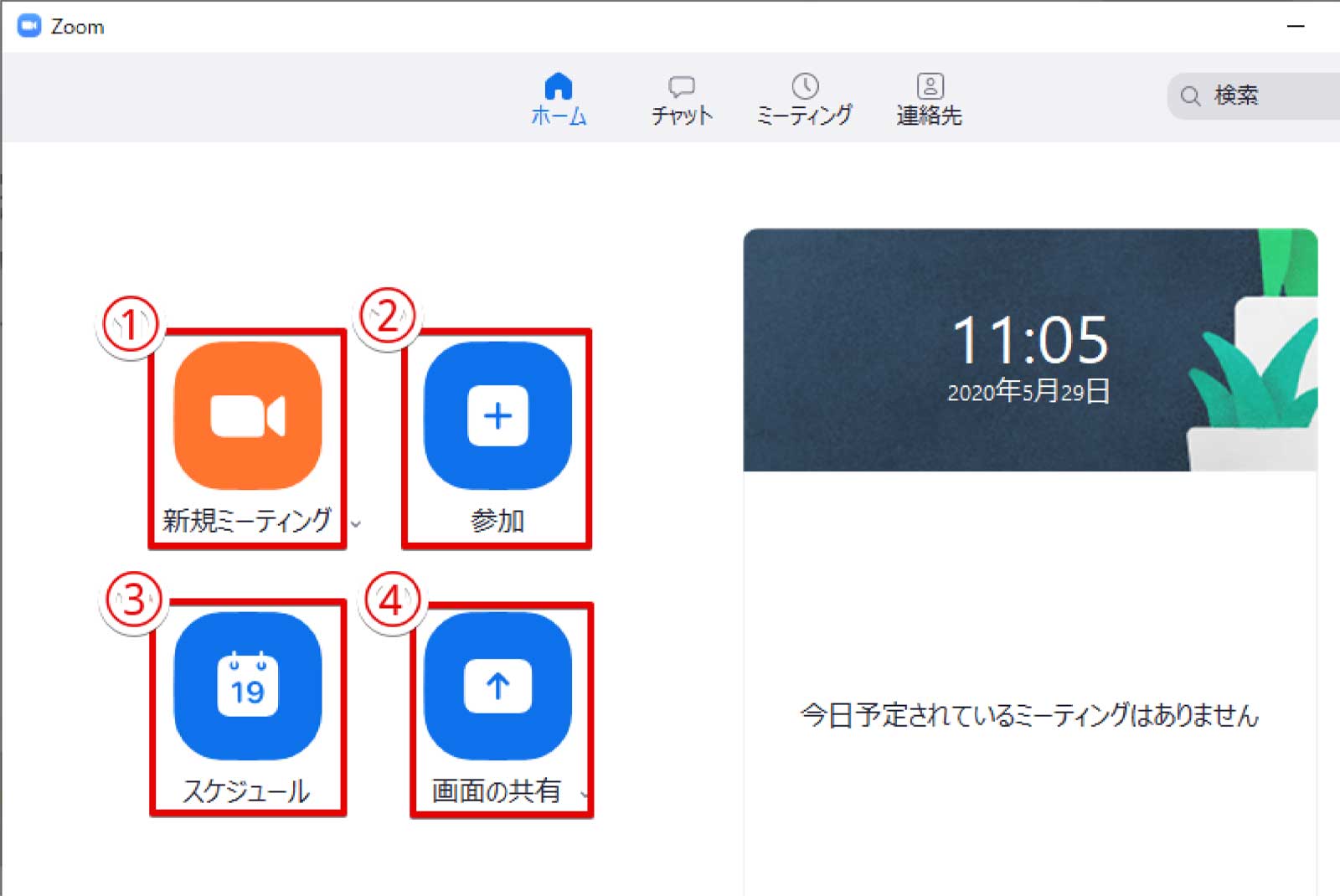
画面上には、以下の機能があります。
①新規ミーティング
②参加
③スケジュール
④画面の共有
参加方法
参加者として、ミーティングに参加することができます。
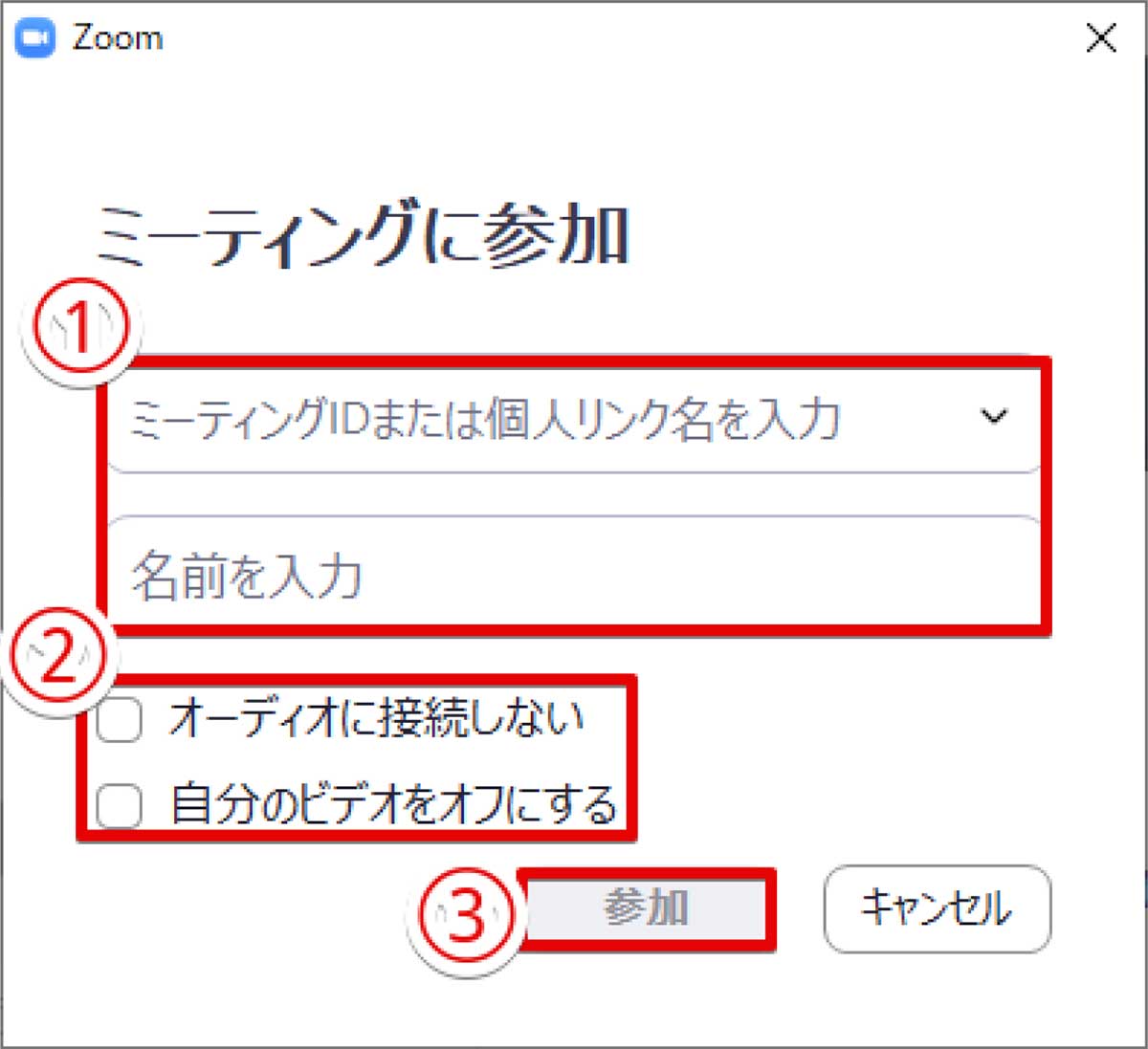
①ミーティングのIDまたはリンクを入力してください。
下段には、ミーティングの際に表示させる名前を入力してください。
②オーディオに接続しない、ビデオをオフにして参加する、は空白のまま(チェックしないまま)でOKです。
③設定が完了したら「参加」をクリックしてください。
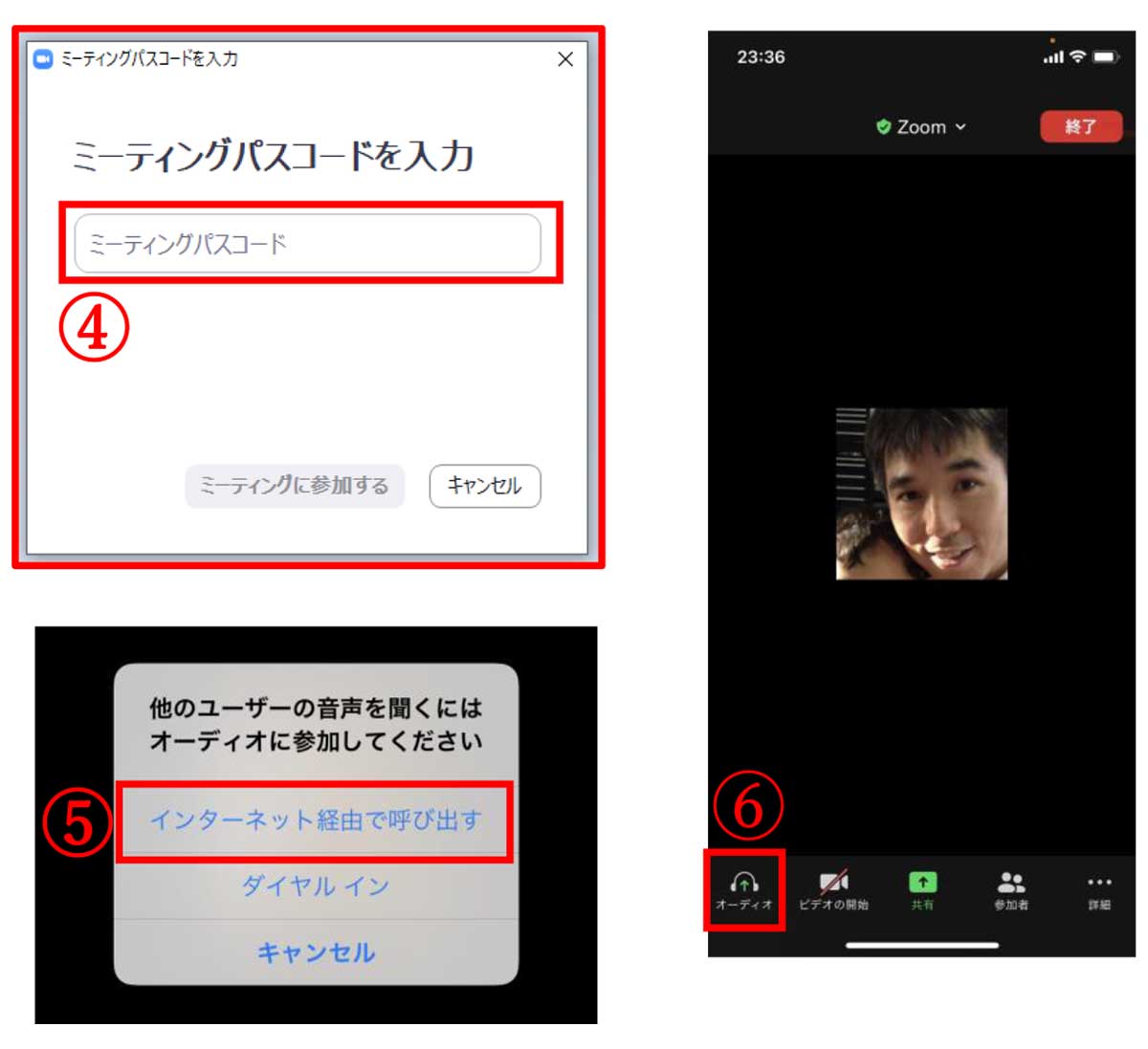
④ミーティングパスコードを聞かれるので、入力して「ミーティングに参加する」をクリックしてください。
⑤オーディオ設定「インターネット経由で呼び出す」をクリックしてください。
⑥「オーディオ」という表記が出ていた場合⑤の設定ができていません。「オーディオ」を再度押すと⑤の表記が出るので、「インターネット経由で呼び出す」をクリックしてください。マイクマークが表記されたらzoomに参加できています。
zoom通訳機能の参加手順
PCの場合
-
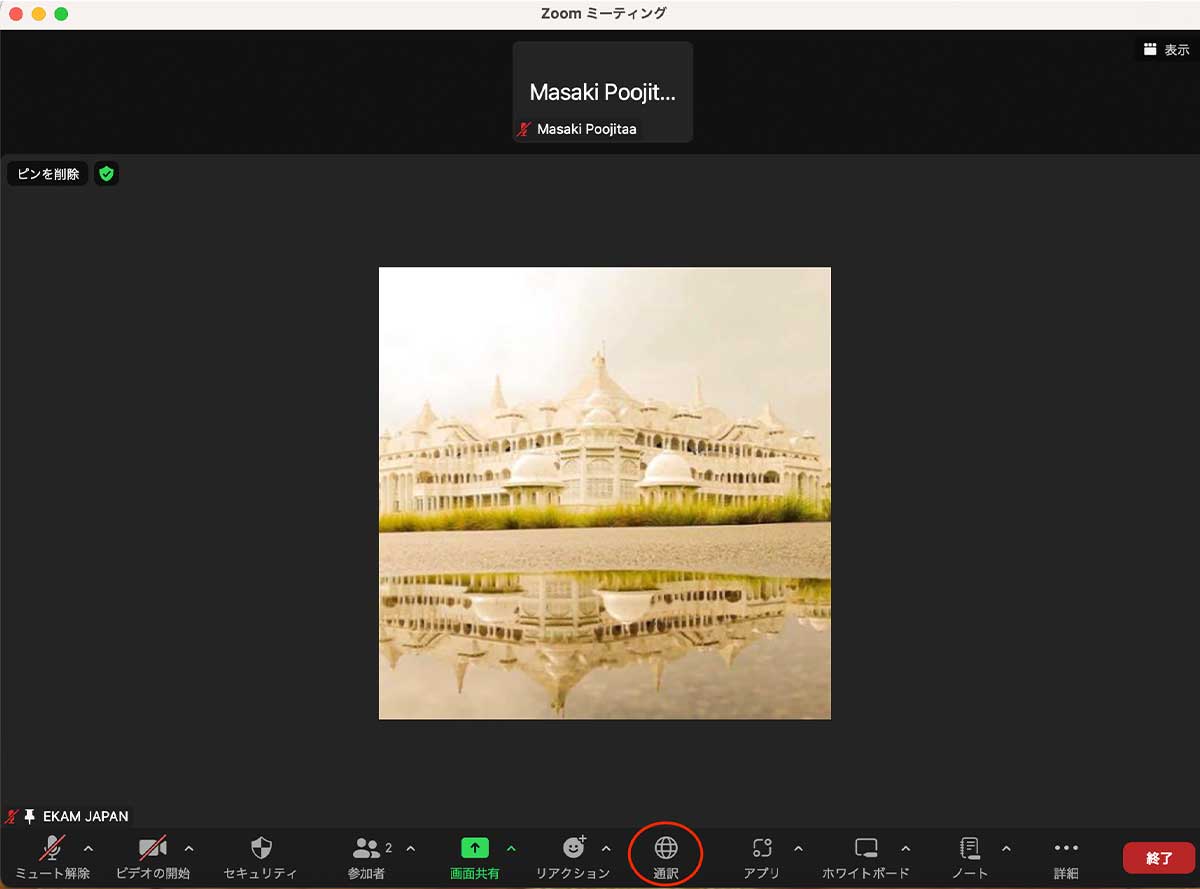
① zoomに入ったら「通訳」が表示されます。「通訳」をクリックします。 -
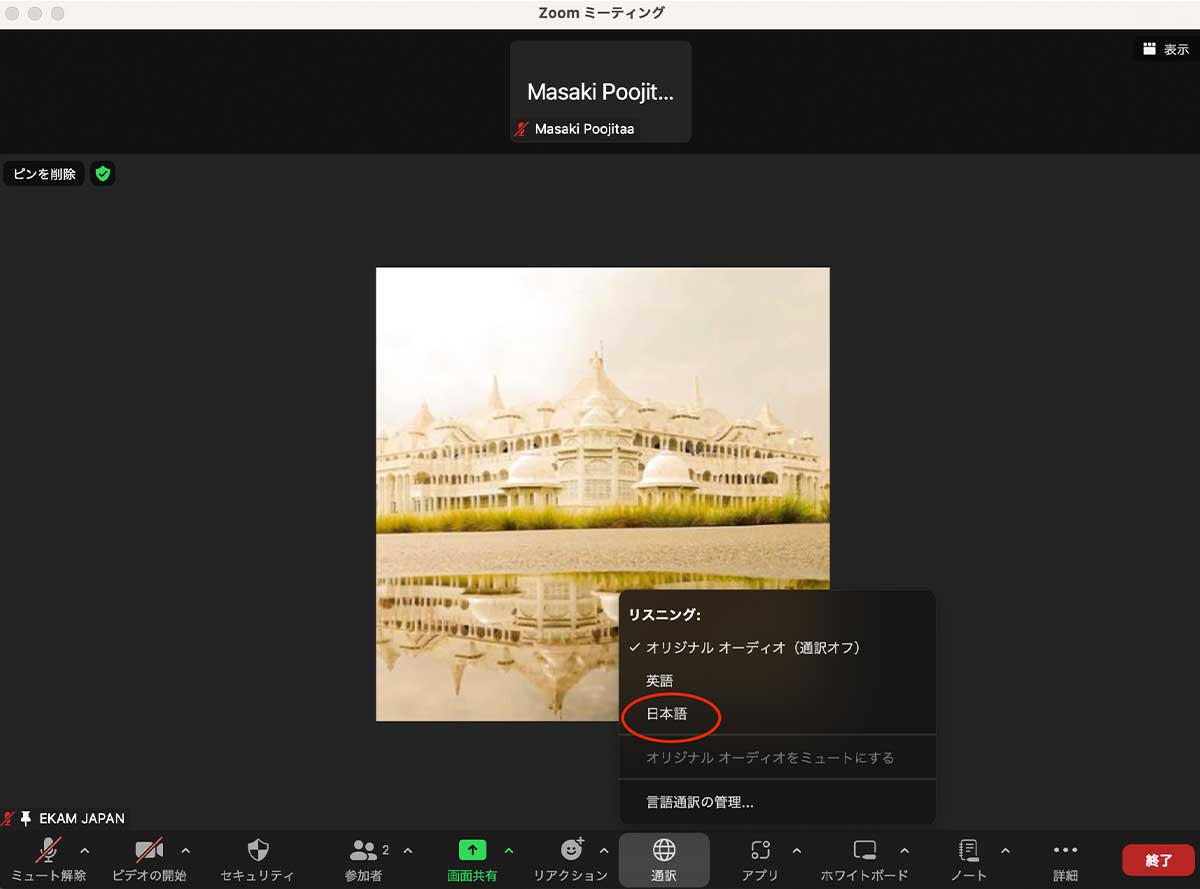
② 表示された「日本語」をクリックします。 -
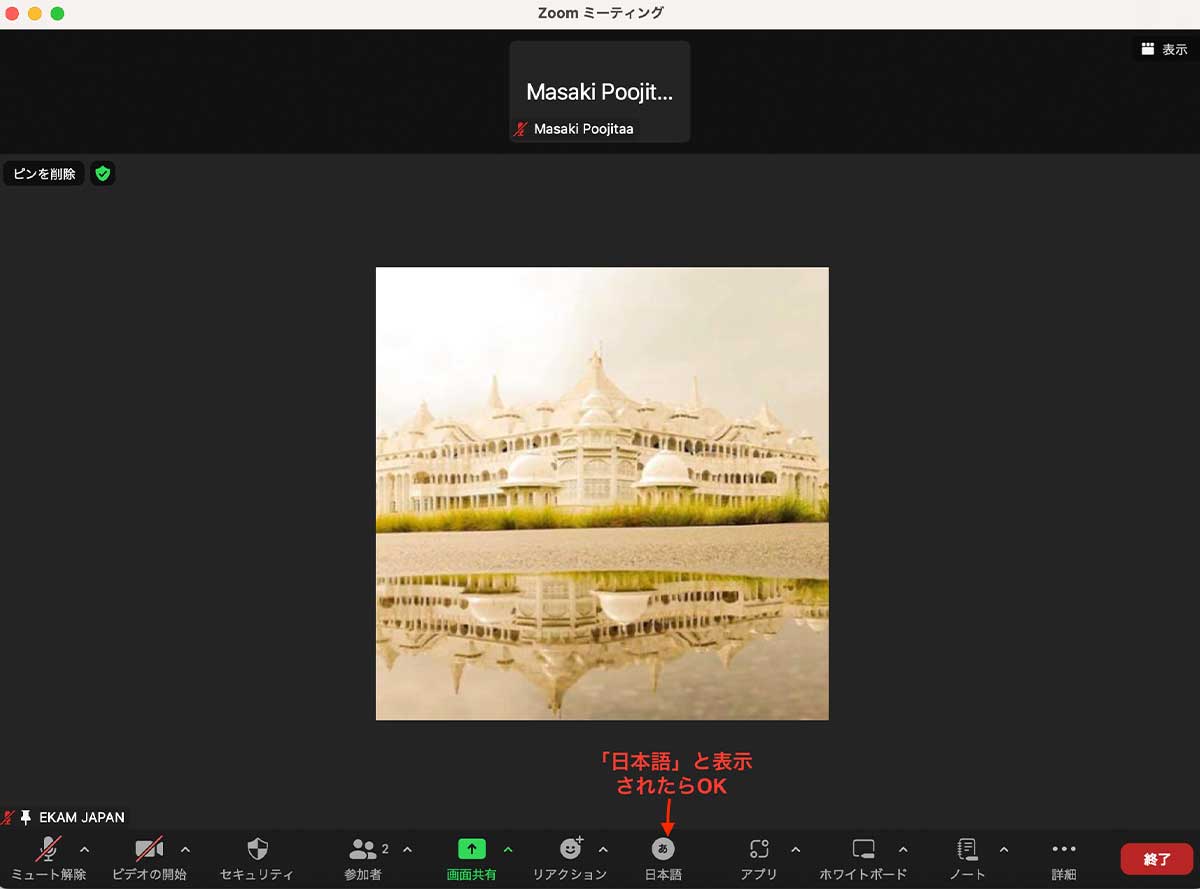
③ 通訳が正しく機能していると「日本語」と表示されます。
ネット接続が不安定で悪い場合、日本語と表示されないか、手順を行っても日本語の通訳が聞こえません。そのときは、一度zoomから出て、接続し直してもう一度手順を行ってご参加ください。
それでもダメならば、またzoomのバージョンを最新に更新して再度接続してください。予め最新状態に更新しておくことをおすすめしています。
モバイルの場合
-
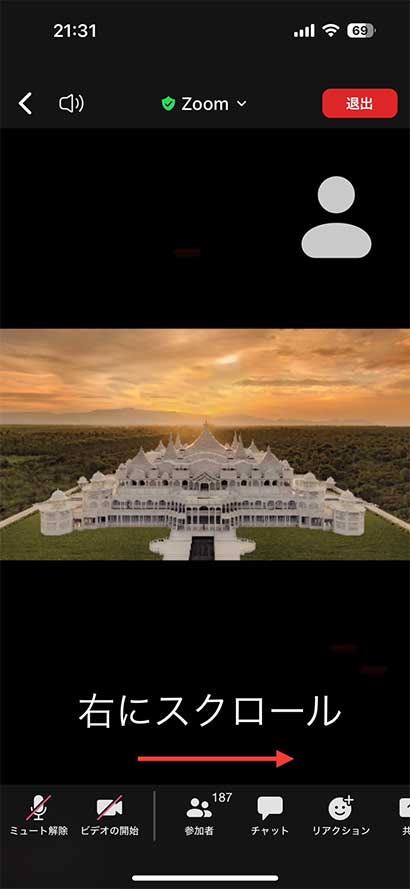
① zoomに接続して右スクロールします -
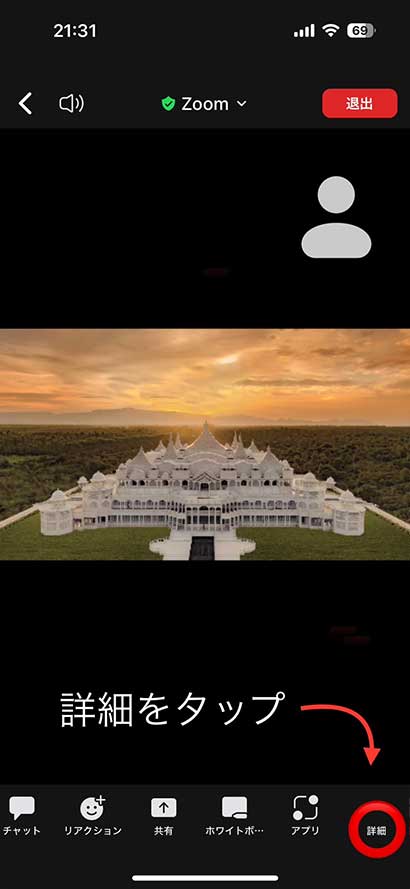
② 「詳細」をタップします -
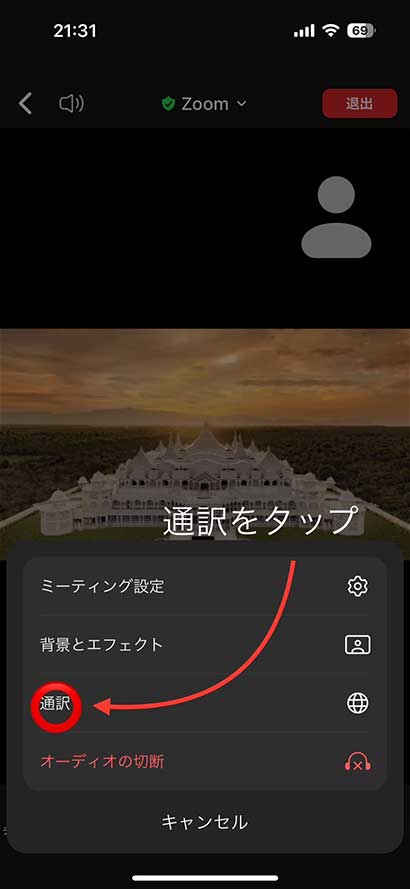
③ 「通訳」をタップします -
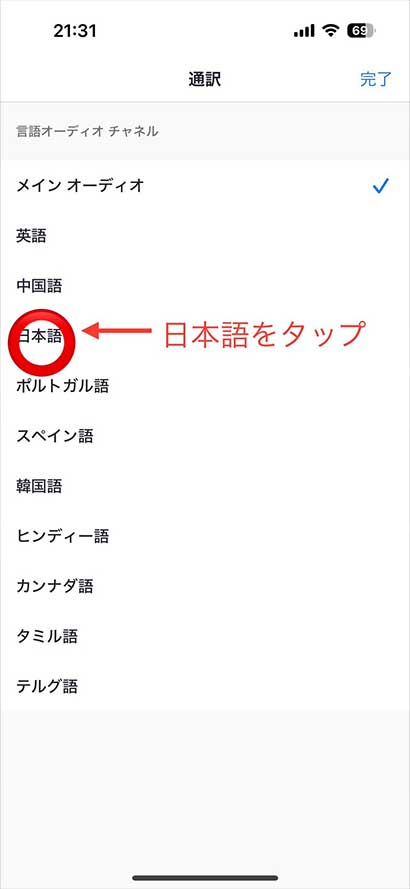
④ 「日本語」を選択します -
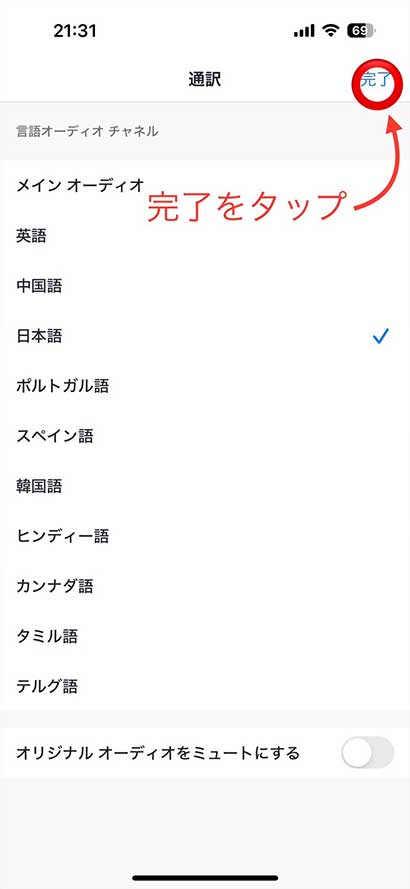
⑤ 「完了」で設定完了です
iPadの場合
-
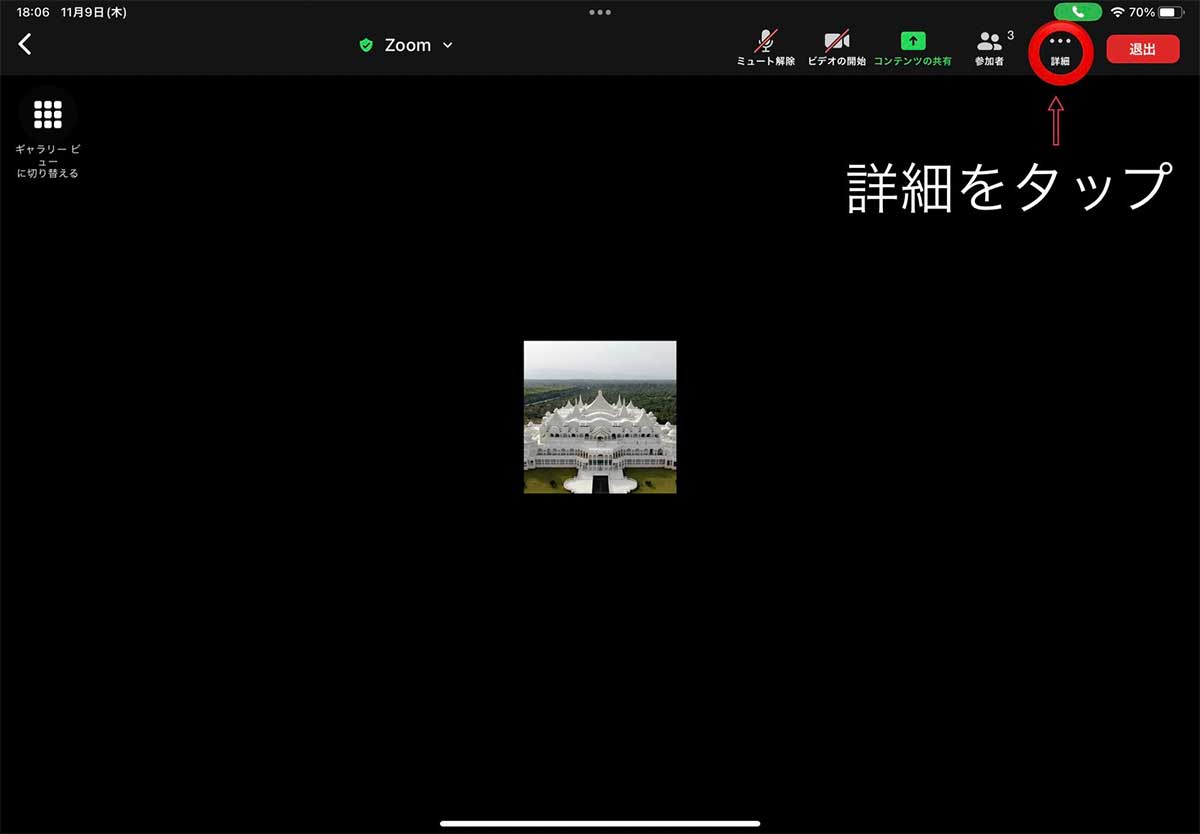
① 詳細をタップ -
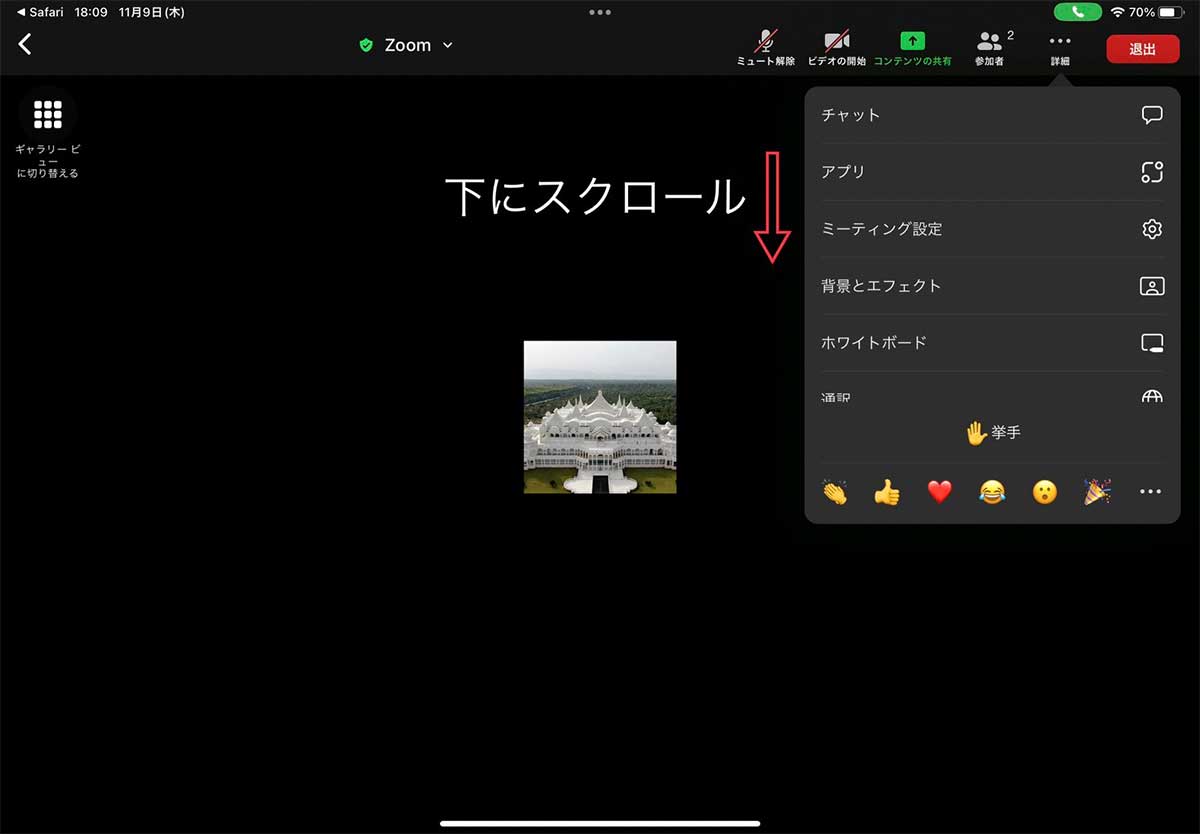
② 下にスクロール -
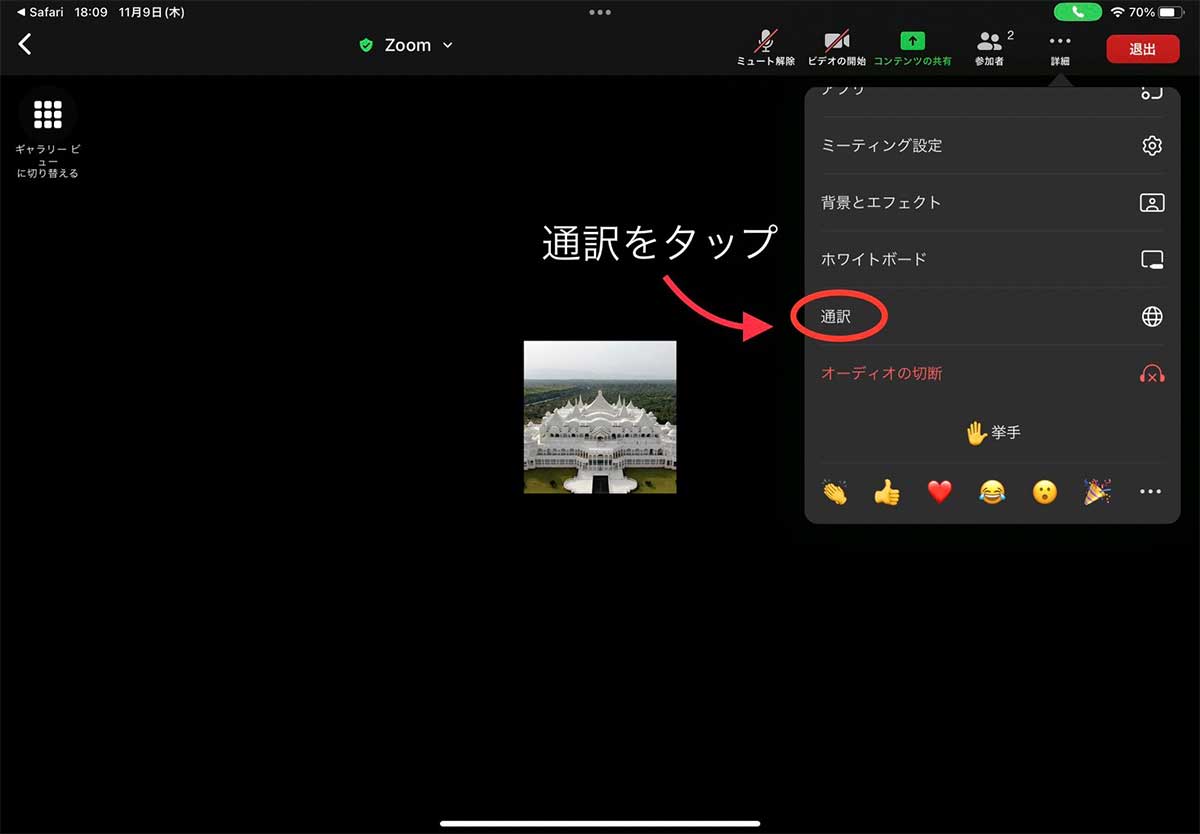
③ 通訳をタップ -
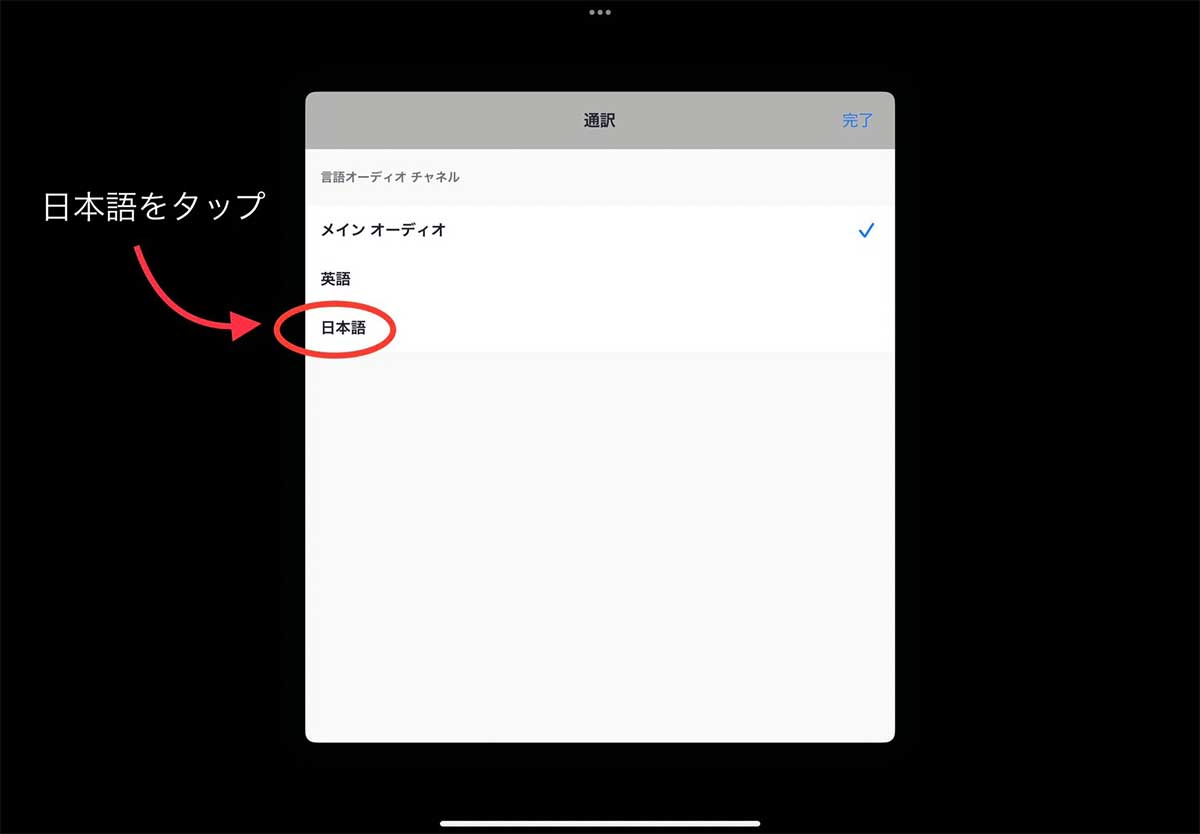
④ 日本語をタップ -
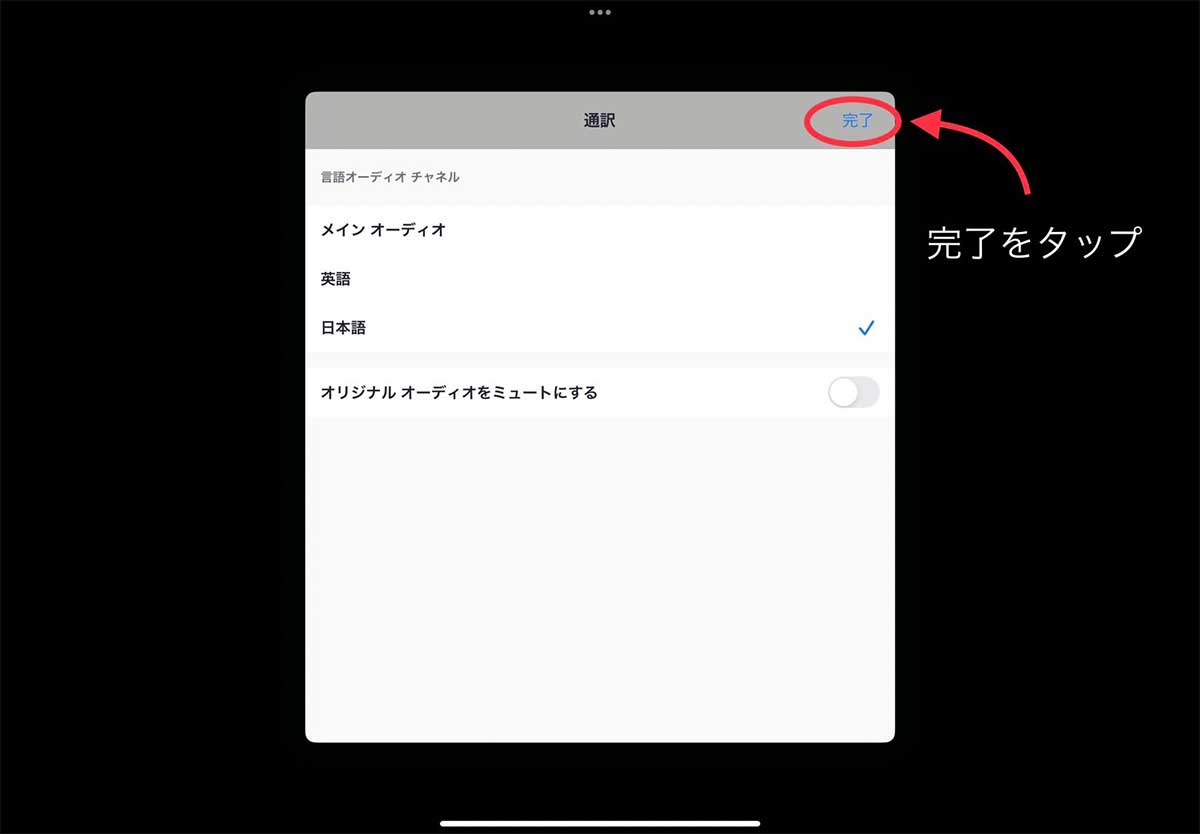
⑤ 完了をタップ
音声が聞こえない・zoomに入れない
以下の方法を試してください。
- オーディオ設定を再度行う
- 上記に書いてある方法を再度お読みになり、オーディオ設定をしてください。
- zoomアプリをインストール・ダウンロード
- アプリをインストールしていないと、ページを開けないまたはアドレスが無効と表示されます。
アプリをインストールしてから再度zoomへお入りください。 zoomをダウンロード
- zoomのアップデートをする
- zoomが古いバージョンである場合、zoomミーティングに入れたとしても、音声が聞こえない、画面共有が出来ない等の不具合が起きることがあります。アプリ起動画面からzoomのアップデートを試してください。 zoomのアップデート
- zoomID・パスコードを入力し直す
- 入室出来ない単純な問題として、ホストから送られたURLやID、パスワードが間違っている可能性があります。正しく入力したけど入れないという時は、入力しているパスワードの大文字や小文字のミスがないか確認しましょう。
- ブラウザの確認・別のブラウザを使用する(バージョンが古いまたはサポートされていないブラウザを使っている)
- ブラウザのバージョンが古いままで更新されていない場合、zoomが対応していない可能性があります。ブラウザのバージョンの更新はセキュリティなどの観点から重要なため、定期的に情報を確認して更新するようにしてください。あまり使われていないブラウザを利用している場合、zoomが対応していないため入れないケースもあります。ブラウザを新しいバージョンに変えたり、別のブラウザを使用することで、zoomに入れるようになります。
- ネットの接続を安定させる
- インターネットの接続が不安定の場合、zoomに入れない、または入ってもzoomから出てしまうことがあります。インターネット接続が安定した環境でzoomに繋がりましょう。
注意事項
- 参加のためのzoomIDなどを他の人に共有したり転送はしないでください。
- 安定したネット接続環境で視聴参加することをお勧めします。
- 録音録画一切禁止です。
プシュリ・リタジ&シュリ・クリシュナジ、エーカム講師の方々がみなさんをみて導いていきます。
そのため、みなさんのビデオはオンにしてご参加よろしくお願いします。